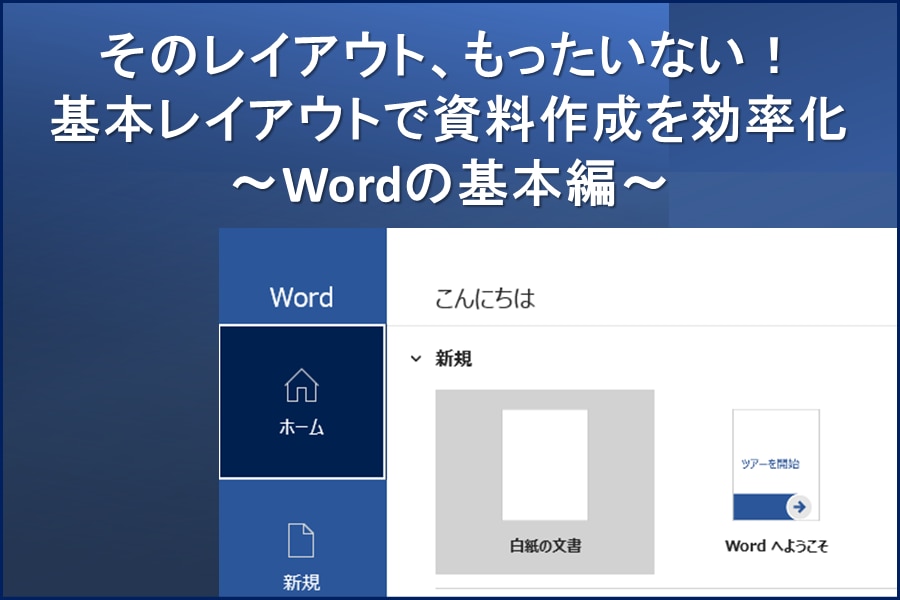
そのレイアウト、もったいない!基本レイアウトで資料作成を効率化~Wordの基本編~
資料作成に時間がかかる、文章は分かりやすいはずなのになぜか読みにくい、レイアウトの統一ができていない…。そんなお悩みはありませんか?
百聞は一見に如かずという言葉があるように、目から入ってくる情報は私たちにとって非常に重要です。今回は、Microsoft Wordを例に言語を問わず使えるレイアウトの要素について、誰でも活用できる簡単なTipsを集めてみました。レイアウト調整を担当する筆者がよく目にする「もったいない!」をもとに書いていますので、ぜひチェックしてみてください。
目次[非表示]
- 1.レイアウトの重要性
- 1.1.読んでもらうのは当たり前?
- 1.2.基本レイアウトやテンプレートの魅力
- 2.レイアウトの具体的なアドバイス
- 2.1.Wordテンプレートの作成
- 2.2.画像の挿入
- 3.まとめ
- 4.川村インターナショナルの翻訳サービス

レイアウトの重要性
レイアウトは、内容より重要かもしれません。
疑問に思うかもしれませんが、ぜひ続きを読んでみてください。
読んでもらうのは当たり前?
マニュアル、契約書、ポスターなど、どの資料も誰かに読んでもらうために作られています。でも、必ず読んでもらえるとは限りません。一面びっしりと文字が詰まっているような資料や、黄色いハイライトなどの警戒色ばかりを使っているような資料は、最後まで読みたいと思う人は少ないのではないでしょうか。また、マニュアルの注意事項が目立たず、見落としてミスが起きてしまった…なんていうこともありえます。見やすく整理されたレイアウトがあってはじめて、しっかり読んでもらうことができます。
基本レイアウトやテンプレートの魅力
資料を作るたびに色々なレイアウトの設定を行うのは面倒ですよね。手間をかけず読んでもらうにはどうしたらいいでしょうか。そこで役に立つのが「レイアウトの基本設定やテンプレート」です。活用するメリットとして下記の点が挙げられます。
- 重要なところに注意を集めやすい
- 文章内の統一が取りやすい
- 読みやすい
- 一度設定しておけば今後の作業がしやすくなる(文章も書きやすくなるかも?)
- ロゴやイメージカラーを使ってブランディングができる
- 改行などのレイアウトによる翻訳ミスを防ぐことができる
- 翻訳後のレイアウト調整にかかる時間が減り、時間とコストを削減できる
レイアウトの具体的なアドバイス
Wordでファイルを新しく作るときにテンプレートが表示されます。同じようなテンプレートを自分でも作ることができるのをご存知でしょうか。テンプレートではヘッダーとフッター、色彩やフォントなどの設定ができます。

Wordテンプレートの作成
1. Wordの「ファイル」から、気に入ったテンプレート、または「新規」を選びます。
2. 「レイアウト」タブで「余白」を設定します。本文が表示される領域を調整することができます。セクションごとに余白を変えるなど、設定できることがたくさんあるのでぜひご覧ください。
3. 「挿入」タブから使いたいヘッダーとフッターのパーツを選ぶか、直接ダブルクリックして編集します。ヘッダーとフッターもセクションごとに変えることが可能です。よく見るパターンとしてヘッダーには資料情報、フッターにはページ番号を入れることが多いです。
【もったいない!】ヘッダーとページ番号などのフッターをページごとに手動で入力する。 |
4. スタイルを設定します。「スタイル」は「ホーム」タブにあり、表題や見出しなどのフォントを変えることができる、活用してほしい機能です。また、「デザイン」タブからテーマ、配色とフォントを選択できます。用途に応じて、見やすいものを選びましょう。特に表題や見出しは見分けができるようにしましょう。
【もったいない!】ドキュメント全体に「標準」スタイルだけ使って、その都度フォントを変えると、スタイルを使うだけで統一が取れて、文書全体が見やすくなります。また、「スタイル」は左クリックして「変更」を押すと、フォントや段落設定の調整もできます(日本語用フォントと英数字フォントが異なるのをご存知でしたでしょうか?)。 |
【Tips!】段落の間は改行を入れるより、「段落」セクションの設定で間隔を空けておく方がおすすめです。実は無駄な改行が翻訳の妨げになることも… |
【Tips!】「段落」セクションの「体裁」タブにある「オプション」で禁則処理を「高レベル」に設定すると、行頭がピリオドなどになってしまうことを防ぐことができます。ドキュメント全体にかかわる設定です。 |
【Tips!】見出しの前を改ページにしたい、というときは、Ctrl+Enterと手動で改ページにすることもできますが、「段落」セクションの「改ページと改行」タブで「段落前で改ページする」と設定できます。 |
【Tips!】マニュアルなどは、注意事項が明記されることがあります。専用のスタイルを新規作成すれば簡単に読者の注意を引くことができます。「スタイルの変更」→「書式」→「箇条書きと段落番号」→「箇条書き」タブ→「新しい行頭文字の定義」を使うと、記号だけでなく、図を読み込むこともできます |
5. 設定ができたら、ファイルを「Wordテンプレート(*.dotx)」で保存します。テンプレート完成です!
【Tips!】.dotxと通常の.docxの違いは、.dotxは「名前を付けて保存」しか使えず、簡単に上書きができない点です。 |
またWordに限った話ではありませんが、社内用でも社外用でも、内容によって、文字の色を変えるなど、ある程度色を使い分けることがおすすめです。何の資料なのかが一目で分かるようになります。
画像の挿入
Wordに画像を挿入した場合、画像の外観(色や枠線、効果など)、位置や周りの文字の折り返しを設定できます。画像をコピペまたは「挿入」タブで挿入したら、画像を選択して左クリックまたは「図の形式」タブで設定を変えます。基本は「文字列の折り返し」を「行内」、またはそれ以外を使ったら「文字列と一緒に移動する」に設定しておくといいです。文章が変わっても、画像が一緒に移動してくれるためです。
また、マニュアル等は文章内にアイコンを入れたい時もありますよね。
【もったいない!】アイコンを入れたい場所はスペースやタブで間を空けて、「前面」設定でその上に画像を貼る。 |
上記の対応では、文章が変わったときにアイコンが不適切な位置になってしまうことがあります。しかも、数百ページの資料を調整していると、見落とす危険性もあります。「文字列と一緒に移動する」を選択しても、翻訳をする場合はCATツールに読み込むとアイコンがスペースに変わってしまい、ただの文字抜けに見えてしまいます。さらに翻訳後のレイアウトでは何のアイコンがどこに入るかも分かりにくかったりします。そこで、ぜひ「文字列の折り返し」を「行内」に設定し、アイコンを文章内に入れてみてください。
下記の画像はアイコンを「行内」に設定した場合です。

他にあるレイアウトの【もったいない!】は下記の記事にも書かれていますので、こちらもぜひチェックしてみてください。
翻訳を効率的に行う秘訣~ドキュメントエンジニアリング編~
翻訳を効率的に行う秘訣~レイアウト調整費編~
まとめ
今回はWordを例にレイアウトの基本設定について簡単に説明しましたが、他のソフトウェアでも同じような設定ができます。最初の設定に時間がかかっても、資料作成の時間短縮、ドキュメントの見やすさにはつながるはずですので、ぜひご活用ください。「もっと詳しい説明が欲しい」、「次はInDesignのアドバイスが欲しい」などのブログに関するご要望があれば、ぜひお声がけください。
川村インターナショナルの翻訳サービス
ドキュメントを翻訳すると、文字数と文字の大きさなどが変わります。川村インターナショナルでは、翻訳だけでなく、後工程のレイアウト調整や印刷、動画の字幕挿入まで、あらゆる形のドキュメントに関する全工程をサポートしています。何か不明な点やお悩みがありましたら、こちらからどうぞお問い合わせください。
関連記事








