
翻訳を効率的に行う秘訣~memoQ 応用編~
今や翻訳作業に欠かせない存在となったCATツール(翻訳支援ツール)。開発企業の技術の結晶であるCATツールには、業務の効率化をもたらしてくれる様々な機能がたくさん備わっています。
しかし、CATツールを使い始めると、その機能の多さに驚き、しばらくは基本的な機能を使いこなすことだけで精一杯になってしまうことが多くあります。高額なお金を投じたにも関わらず、CATツールの便利機能を使わずにいるのはとてももったいないです!
本記事では、CATツールの中でもその機能の多さを強みにシェアを伸ばしつつある「memoQ」について、知っていると少し得をするPM(プロジェクトマネージャー)向けの小技を4個紹介します。
memoQを所持していない方も、memoQでできること紹介、memoQの機能紹介としてぜひご参照ください。(memoQ最新版とは見た目が異なる可能性があります。ご了承ください。)
目次[非表示]

memoQとは?
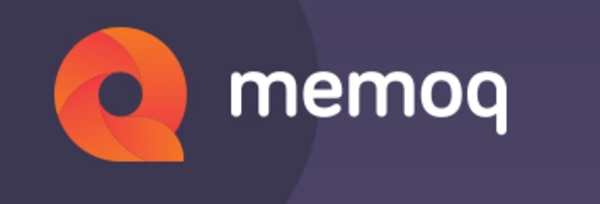
(memoQ公式ホームページより)
memoQはCAT(Computer-assisted translation:コンピューター支援翻訳)ツールの一つで、翻訳メモリや用語集を活用することで翻訳作業を効率化できます。
他の翻訳支援ツールと比較すると、memoQには以下のような特徴があります。
|
非常にフレキシブルで、初心者から上級者までレベルを問わず使いやすいCATツールであることが特徴に表れています。memoQの概要については、こちらの記事でも取り上げているので、興味がある方はぜひご一読ください
意外と知らないmemoQの小技
memoQの豊富な機能を全て把握し、使いこなすには相当な時間が掛かると思いますが、今回は数ある機能の中でも、知っていると少しだけ得をするような、小技をご紹介します。
|
基本的な機能ばかりですが、意外と使っていなかったり、知らなかったりするものもあるのではないでしょうか。それでは、一つひとつ順に解説していきます。
小技①TM(翻訳メモリ)差分の表示設定
CATツールを使う際には、翻訳メモリを一番参照すると言っても過言ではありません。それだけ使うからこそ、また、過去の翻訳に可能な限り合わせて品質を維持するためにも、翻訳メモリの参照のしやすさは重要になってきます。
memoQの翻訳エディタの場合、デフォルトでは、検索結果ペイン上でTMマッチが下の図のように一色で表示されます。

赤く取り消し線が引かれている箇所が旧版の原文で、下線付きで書かれている箇所が新規の差分翻訳箇所となります。差分が大きくなると、挿入箇所や削除箇所が沢山出てくるため、ごちゃごちゃして、見にくいと感じたことがあるかもしれません。
memoQでは、このような見にくさを解消するために、表示色を分ける機能が備わっています。この設定をすると、下の図のように色分けを行い、差分箇所の読みにくさを改善することができます。

設定方法は以下のとおりです
- エディタ画面の右上にある、[翻訳結果]ペインで右クリック
- [表示のカスタマイズ...]をクリック
- カテゴリー一覧から[表示]をクリックし、[比較ボックス]タブを開く
[変更履歴ビュー]の[挿入]と[削除]のテキストカラーをお好みの色に設定
他にも、[表示]ウィンドウでは、エディタの様々な部分の色やフォントなど、設定をカスタマイズできます。
以前受講した翻訳チェックに関するセミナーで「参照照合(認知が必要)ではなく、色付けなどを活用し知覚で判断できる単純照合のチェック項目を増やすことで、チェックの負担を軽減し検出力のアップを図る」ということが推奨されていました。
うまく色分けを利用したり、自分が一番読みやすいと思うフォントを設定したりすることが、意外と効率アップにつながるのではないでしょうか。
小技②ツールバーの表示設定
Microsoft Wordと同じように、memoQでもエディタ上のリボンやツールバーの表示をカスタマイズすることができます。この機能を活用して、普段よく使用する機能をリボンに表示させてしまえば、効率アップに繋がります。
例えば、memoQを立ち上げたときに表示されるプロジェクト一覧画面。閉じてしまった後に、オンラインプロジェクトやエディタ上などから開けるようにしておきたい、と思ったことはありませんか?クイックアクセスツールバーにボタンを追加してしまえば、簡単に開くことができます。
方法は以下のとおりです。
- 翻訳エディタの[表示]から、[リボンのカスタマイズ]をクリック
- 右側の[コマンドを選択…]ドロップダウンから、[すべてのリボンタブ]を選択
- [プロジェクト] [プロジェクトを管理]から[プロジェクトの管理]を選択
- 左側で、[クイックアクセスツールバー]をクリックして選択
- [追加]をクリックし、[OK]を押して画面を閉じる
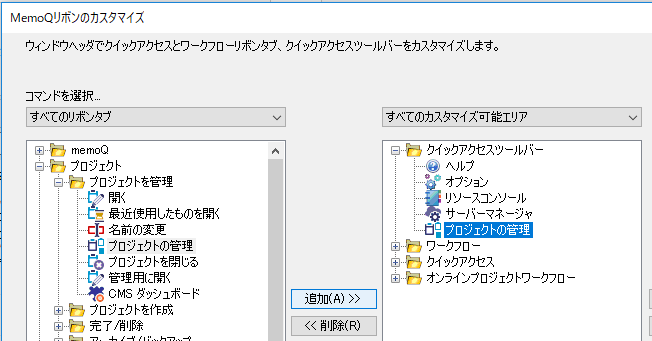
リボンのカスタマイズ編集ウィンドウでお好みの表示を選ぶことができます。ぜひ使いやすい表示設定を行い、効率アップにつなげてみてください。
小技③キーボードショートカットの設定
memoQ既定のショートカットキーが使いづらかったり、覚えにくいと感じたら、好みの設定に変更してしまうことをお勧めします。例えば訳語検索のショートカットは、既定ではCtrl+Kとなっています。もう少しキーが近かったら・・と思っていたので、以下の手順で変更しました。
|
以上で、ショートカットキーの設定が完了です。他にもよく使う機能がある場合、同じ手順でショートカットキーの設定ができます。自分好みのショートカットキーを設定し、効率アップを実現しましょう!

小技④便利なQA設定
CATツールで最もよく使う機能の一つに「QA機能」があります。
QAとは品質保証(Quality Assurance)の略語で、翻訳業界では、訳文にエラーがない状態である、お客様の翻訳品種を満たしている、など、翻訳の品質に問題がないことを保証するプロセスのことを指します。
QAは目視によるセルフチェックでも行えますが、目視にも限界があります。できるだけチェックを自動化してしまい、ボタン一つを押すだけでエラーを検出することができる。この夢のようなチェックを行ってくれるのが、QA機能です。
CATツールにはほとんどの場合QA機能が備わっています。その中でもmemoQには、初心者でも簡単に正規表現を使って設定できる、QAの機能が搭載されています。
QA設定を作っておくと以下のような項目を機械的にチェックできるようになります。
|
memoQには7種類の正規表現チェックがありますが、今回はその中から3つ、利便性の高い設定ピックアップしご紹介します。
まず、以下の手順で正規表現チェックの設定画面を表示します。
- プロジェクホーから、[設定]、[QA設定]をクリック
- [新規作成/使用]をクリックして、QAオプションの名前と説明を入力し、[OK]をクリック
- 新しく作成したQAが一覧に表示されるので、選択し[編集]をクリック。[QA設定の編集]画面[正規表現]タブを選択
[正規表現チェックを使用]チェックボックスにチェック
[次の場合警告]ドロップダウンから使用したい設定を選択
これで設定の準備が整いました。それでは、ケース別にチェック項目を設定していきましょう。
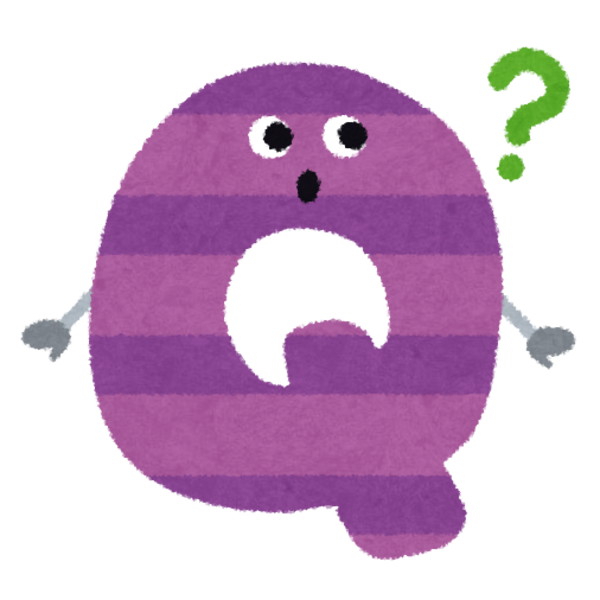
ケース1 好まれない訳語がある場合
使用する設定:「ソースに対して使用できない正規表現の一致がターゲットにあります」
この設定では、ソースセグメントの正規表現のパターンとターゲットセグメントのパターンに一致する表現がある場合、警告を表示します。例えば、「アメリカ」の訳出として「USA」以外が好まれる場合、以下のように設定します。
ソース正規表現:アメリカ ターゲット正規表現:USA |
そうすると、ソースセグメントに「アメリカ」という単語があり、ターゲットセグメントに「USA」とある場合のみ、警告が表示されます。
ケース2 訳抜けが多いワードをチェックしたい場合
使用する設定:「正規表現の一致がターゲットにありません」
この設定では、ソースセグメントの正規表現のパターンとターゲットセグメントのパターンに一致がない場合、警告が表示されます。例えば、訳抜けが多い「ことし」というワードが訳出されているか確認したい場合、以下のように入力すると、ターゲット正規表現にある表現のどれかが訳文に含まれているか、自動的にチェックすることができます。
ソース正規表現:ことし ターゲット正規表現:(?i) this year|current year|present year |
「(?i)」を使用すると、パターンをマッチする時に大文字と小文字を区別しなくなります。
ケース3 よくあるタイポやスタイルエラーを確認したい場合
使用する設定:「使用できない正規表現の一致がターゲットにあります」
この設定ではターゲットセグメントで正規表現のパターンにマッチする表現がある場合に、警告が表示されます。例えば、文頭のスペースやライティングスタイルへの準拠、半角カタカナの使用をチェックしたい場合。
文頭に余分なスペースが入っていないかチェック ターゲット正規表現:^\s |
スタイル(句読点はクオテーションマークの中に収めるというスタイル) ターゲット正規表現:"\.|'\.|",|',|”\.|’\.|”,|’, |
禁止されている全角文字(ひらがな、カタカナ、漢字、記号、スペース、数字)と半角カタカナの使用がないかチェック ターゲット正規表現:[^\x01-\x7E] |
正規表現を設定し、エディタでQAボタンを押すと、ターゲット正規表現にマッチしたパターンが訳文に含まれている場合、以下のように全ての項目が検出され警告が表示されます。


このように日々のチェック業務で気付いたことを少しずつ設定に組み込んでいくと、結果的にチェックの効率アップを図れます。
今回ご紹介した小技のひとつひとつは、劇的に業務を改善するようなものではありませんが、組み合わせていくことで、効率アップや業務改善が望めると思います。ぜひ試してみてください。
川村インターナショナルではmemoQのライセンス代行販売も行っております。海外の企業とのやり取りが難しいというお客様でも、安心してmemoQのサービスをご利用いただけます。ぜひお問い合わせください。
翻訳を効率的に行う秘訣 - ブログまとめ
memoQや、XTMなどの翻訳作業を効率化するCATツールや、校正ツールのご紹介や役立つTIPSを集めた人気ブログ9記事をまとめました。用語集の作り方から、レイアウトまで効率化につながる秘訣を紹介しています。ぜひご覧ください。
関連記事








